00:00 步驟1.更換電池
01:12 步驟2.系統備份
02:43 步驟3.增加記憶體、SSD更換
05:07 步驟4.系統還原&調整磁區
09:50 步驟5.舊SSD改隨身碟
🎁 2016年筆電版~2021年續命禮包
💻 筆電型號:GIGABYTE P15
📈 升級項目:更換電池、增加記憶體、SSD更換與舊SSD改隨身碟
步驟1.更換電池
GIGABYTE 技嘉 W650BAT-6 6芯 電池 P15F P17F Q2546 Q2556 Q2756 W6500 HASEE K570N
步驟2.系統備份
工具:Win10 15063 Pe
軟體:.Acronis True Image 2018
步驟3.增加記憶體、SSD更換
工具:螺絲起子
Transcend 創見 8GB TSRam DDR3L 1600 筆記型記憶體-低電壓1.35V(TS1GSK64W6H)
【Transcend 創見】1TB MTS830S M.2 2280 SATA Ⅲ SSD固態硬碟
步驟4.系統還原&調整磁區
工具:Win10 15063 Pe
軟體:.Acronis True Image 2018、分區助手
步驟5.舊SSD改隨身碟
工具:螺絲起子
【Transcend 創見】CM80S USB3.1 M.2 2280 SSD外接盒(含工具組)
1.電池
GIGABYTE 技嘉 W650BAT-6 6芯 電池 P15F P17F Q2546 Q2556 Q2756 W6500 HASEE K570N
2.1 記憶體
Transcend 創見 8GB TSRam DDR3L 1600 筆記型記憶體-低電壓1.35V(TS1GSK64W6H)
2.2 SSD固態硬碟
【Transcend 創見】1TB MTS830S M.2 2280 SATA Ⅲ SSD固態硬碟
3.SSD外接盒
【Transcend 創見】CM80S USB3.1 M.2 2280 SSD外接盒(含工具組)
win PE版本:
Win10 15063 Pe( Bootable Usb drive for win 10pe 開機隨身碟 )
使用軟體:
1.Acronis True Image 2018:系統備份及還原,ex: AOMEI、EaseUS 、Ghost、True Image。
2.分區助手:磁區分割與調整

步驟1.更換電池
GIGABYTE 技嘉 W650BAT-6 6芯 電池 P15F P17F Q2546 Q2556 Q2756 W6500 HASEE K570N




步驟2.系統備份
工具:Win10 15063 Pe
軟體:.Acronis True Image 2018

使用Win10 15063 Pe( Bootable Usb drive for win 10pe 開機隨身碟 )進行系統備份

選擇USB系統開機

進行備份
這次使用系統備份而不是單純資料備份,這樣可以無痛轉移系統
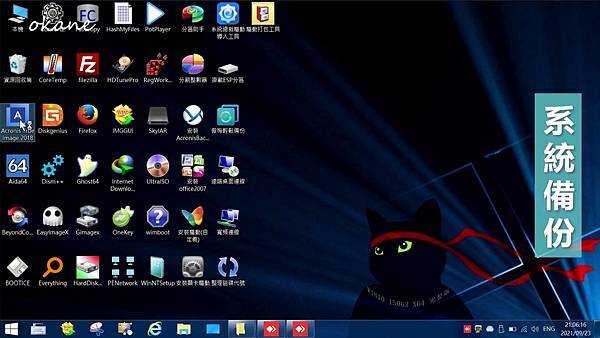
開啟Acronis 軟體
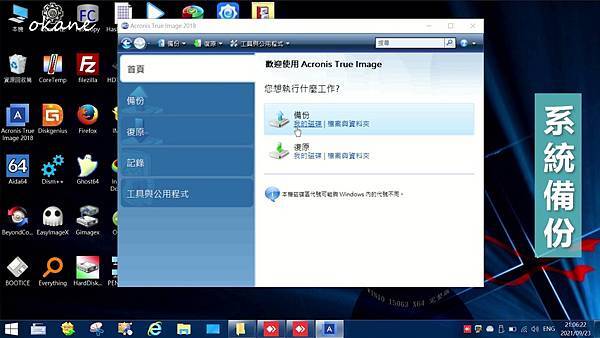
按備份
備份"我的磁區"來無痛轉移
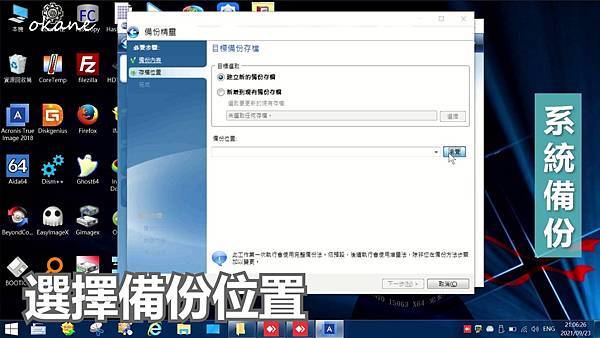
選擇備份位置
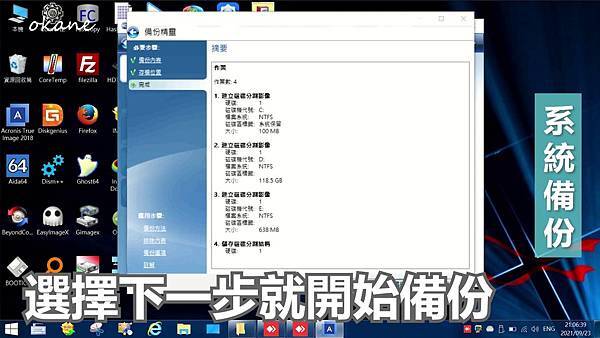
選擇下一步就開始備份
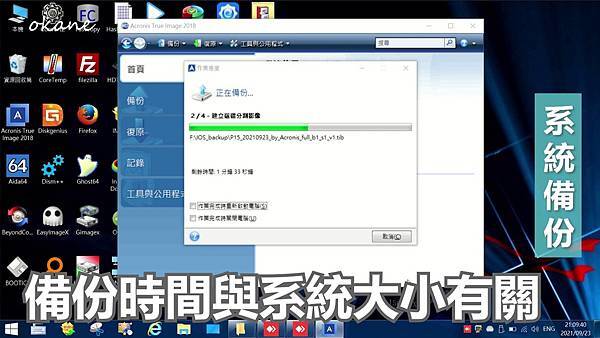
備份時間與系統大小有關
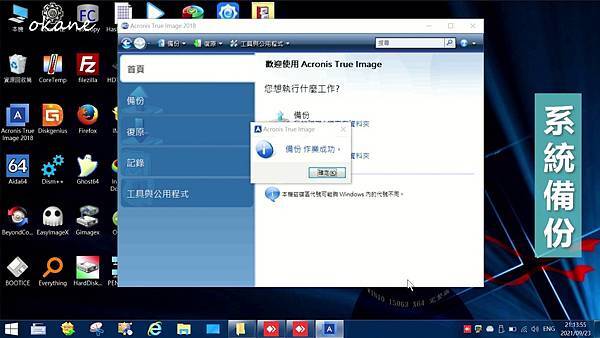
完成備份就可以關機,後續更換SSD與記憶體
步驟3.增加記憶體、SSD更換
工具:螺絲起子
Transcend 創見 8GB TSRam DDR3L 1600 筆記型記憶體-低電壓1.35V(TS1GSK64W6H)
【Transcend 創見】1TB MTS830S M.2 2280 SATA Ⅲ SSD固態硬碟


GIGABYTE P15 僅需卸除2個螺絲

首先增加記憶體



插槽發出聲響即表示安裝完成
再更換系統SSD






安裝完,新的SSD沒有系統將無法開機
使用 Win10 15063 PE 進行系統回覆
步驟4.系統還原&調整磁區
工具:Win10 15063 Pe
軟體:.Acronis True Image 2018、分區助手
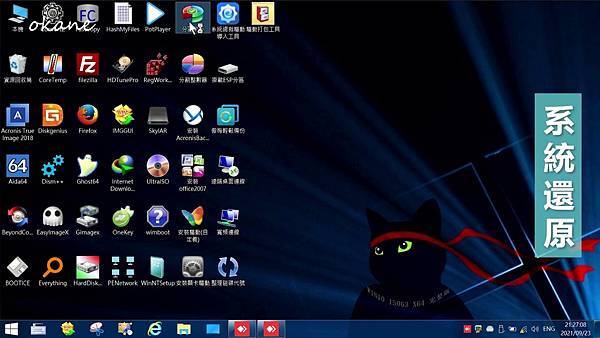
查看磁碟區狀態
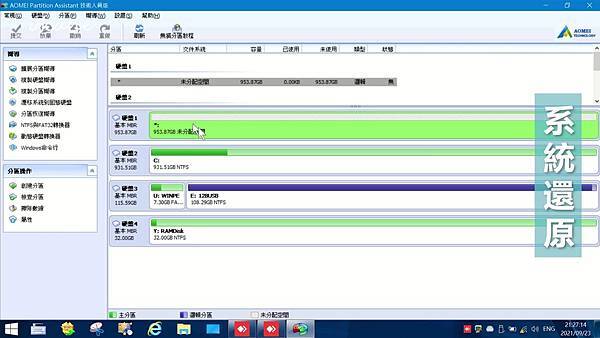
新安裝的SSD尚未分割及格式化
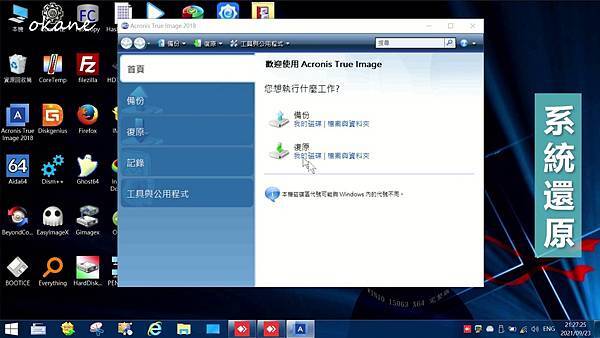
直接開啟Acronis 轉體進行復原
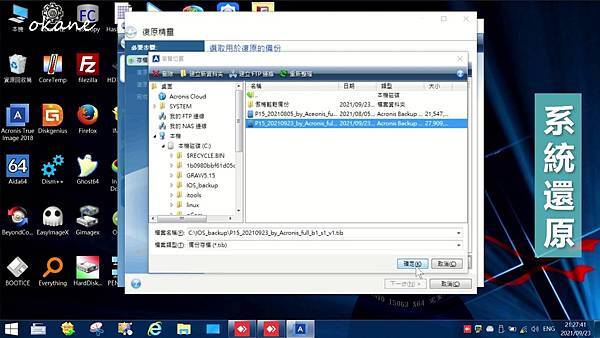
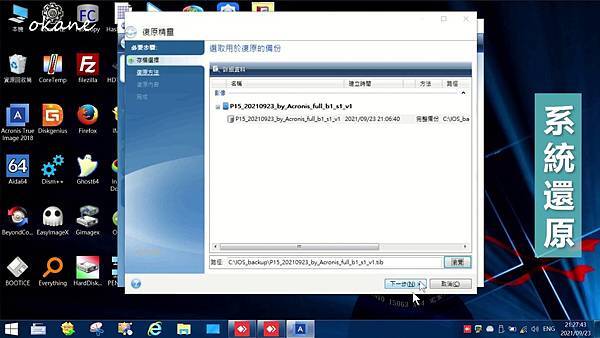
選取先前備份的檔案
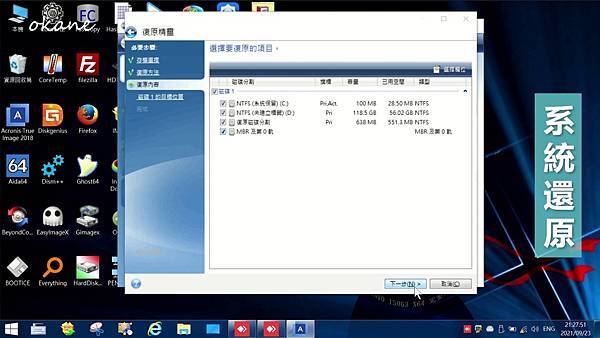
選取整個新的磁區
按下一步即開始將系統備份檔復原到新磁碟
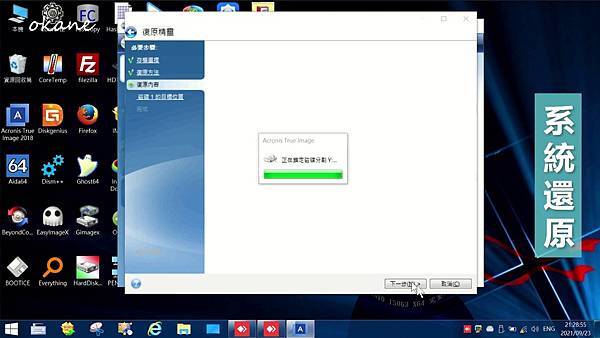
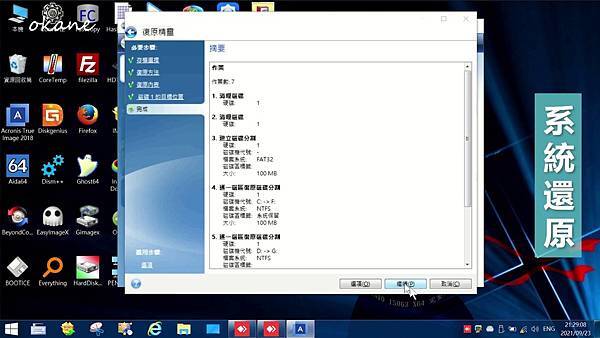
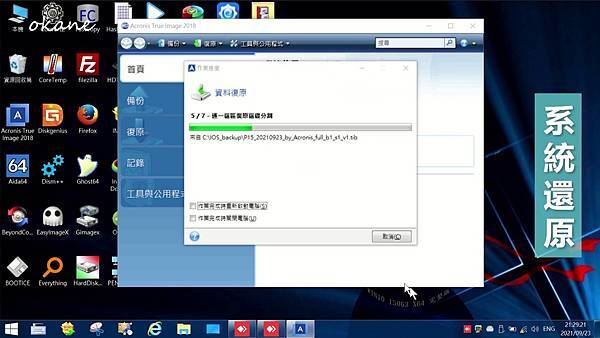
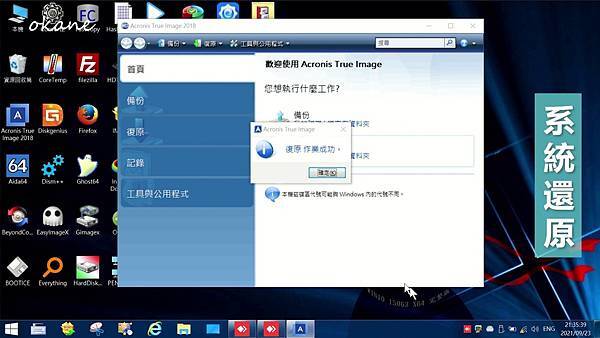
步驟5.舊SSD改隨身碟
工具:螺絲起子
【Transcend 創見】CM80S USB3.1 M.2 2280 SSD外接盒(含工具組)
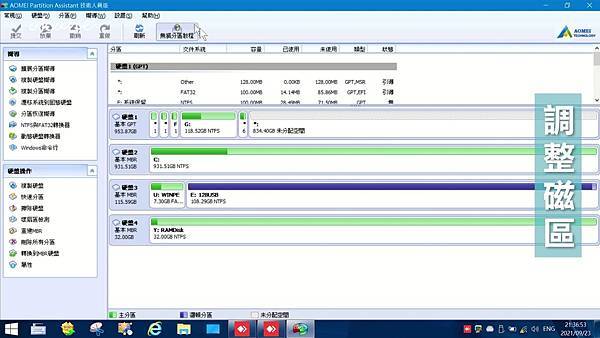
查看一下新的磁區情況
如果磁區大小不同,可用分區助手直接合併(或調整)磁區

如果大換小,可合併未分配磁區
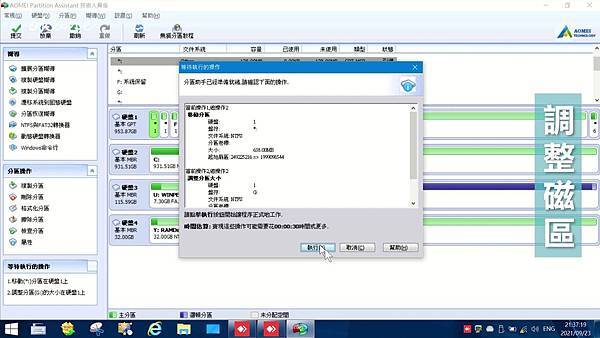
按確定、執行
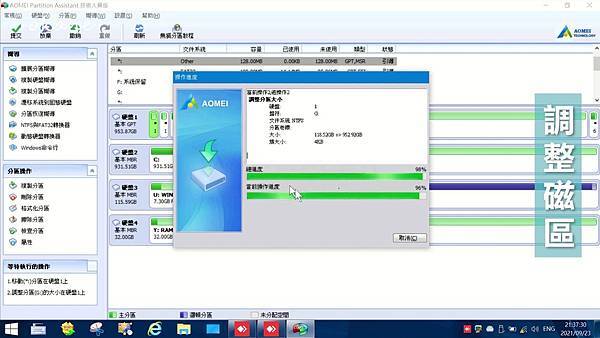
完成
重新開機試試
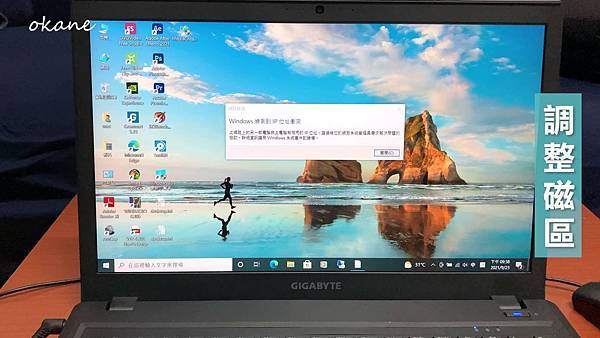
應該可以順利進入系統
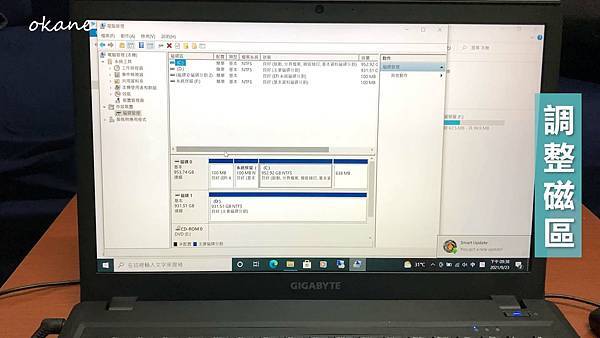
查看新的系統SSD碟
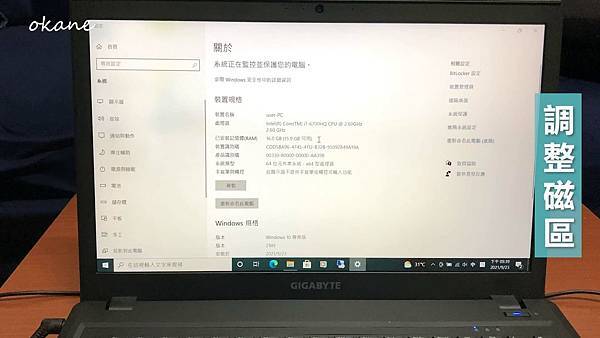
系統大小沒錯
系統不需要另外設定,均與舊的系統相同
查看新的系統記憶體
增加記憶體完成
步驟5.舊SSD改隨身碟
工具:螺絲起子
【Transcend 創見】CM80S USB3.1 M.2 2280 SSD外接盒(含工具組)








留言
張貼留言